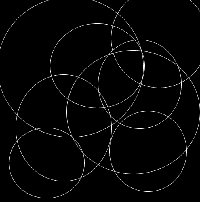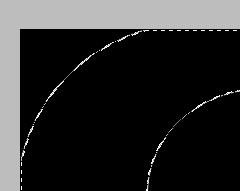1.1) Создаем новое изображение и заливаем его черным цветом.
1.2) Рисуем много окружностей. {Выделяем круг, нажимаем правую кнопку мыши и
выбираем Stroke... }
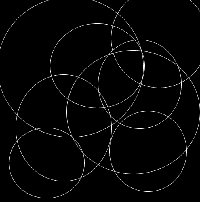
2.1) Выделяем кусочек одного из кругов при помощи магической палочки {Magic
Wand Tool}
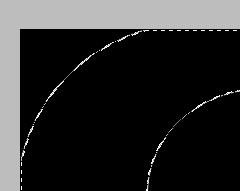
3.1) Открываем фотографию, желательно в голубых или зеленых тонах. Инвертируем
фотографию или просто нажимаем
CTRL + I .
3.2) Нашей выделенной областью копируем кусок открытой фотографии.

3.3) Повторите это действие несколько раз, в итоге у вас должно получится,
что некоторые пересечения окружностей закрашены.

4.1) Применяем фильтр Filter -> Blur -> Blur. Затем Filter -> Blur
-> Motion Blur с параметром Angel=0.

5.1) Теперь можете добавить текст, несколько линий, и какой-нибудь материал.
Для разнообразия можно добавить новые цвета.
Вот что в результате получилось у автора.

Автор http://www.dreaminfinity.com/